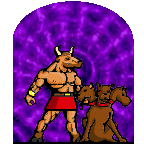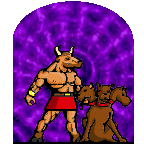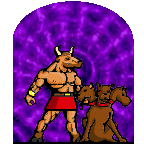
Download the KWeb Plugin
To use KWPublish, SoftDist, or to simply access pages that have been
restricted using KWeb, you must have the following:
- An Andrew UserID.
- A browser that supports the KWeb plugin. These are:
- Netscape Navigator 3.0 or later for PC, Macintosh, or UNIX.
- Microsoft Internet Explorer 3.0.2 or later for the PC.
- The KWeb Plugin.
This document tells you how to download and install the KWeb Plugin for
Andrew/Unix, Windows 95/NT,
and Macintosh users.
Andrew/Unix
Follow these instructions if you have an Andrew or Unix Workstation.
Andrew Workstations
The plugin, cmukweb, has already beeen installed in /usr/local/lib/netscape/plugins
on Andrew Workstations. If for some reason it is not there, follow the instructions
for Other Workstations.
Other Workstations
If you are using a non-Andrew workstation, follow this procedure to download
and install the KWeb plugin:
- Download the plugin to your Netscape directory (i.e. ~/.netscape/plugins).
Use one of the following to download the appropriate plugin for your system
type:
- Restart your browser.
- Access the KWeb Test
Page (https://www.andrew.cmu.edu/kweb/test/) to make sure the KWeb
Plugin is installed and working properly.
Windows 95 or Windows NT
Follow these instructions if you are using Windows 95 or Windows NT.
- If you don't already have one, create a temporary directory to which
you will download the installers. A directory such as C:\temp\ will
do.
- Click on the link below to download KClient. If you are asked,
specify that you want to Save the file to disk and select the temporary
directory you created in Step 1.
- kclient32.exe
- Click on the link below to download the KWeb Plugin. If you
are asked, specify that you want to Save the file to disk and select the
temporary directory you created in Step 1.
- kweb32.exe
- Exit your web browser. (You can not run the web browser and the installers
at the same time.)
- Run the Kclient installer, kclient32.exe, and follow the instructions
given.
Note to SoftDist Users: Kclient and Leash (the application used
by SoftDist) are incompatible. If you have SoftDist installed, the Kclient
installer will ask if you want to remove Leash. You need to remove Leash
in order to use Kweb. Computing Services is currently working on a Web-based
version of SoftDist that will resolve this problem.
- Double-click on the Kweb Plugin installer, kweb32.exe.
The Select Components dialog box will be displayed.
- Choose any number of the three options that apply to you:
- Install Plugin in Netscape
- Check this checkbox if you are using Netscape Navigator 3.X. The installation
program will check this box automatically if it detects some version of
Netscape Navigator and will determine where to put the plugin file.
- Install Plugin in Explorer
- Check this checkbox if you are using any version of the Microsoft Internet
Explorer. The installation program will check this box automatically if
it detects some version of Internet Explorer and will determine where to
put the plugin file.
- Install Plugin in Custom Location
- Check this checkbox if you are using Netscape Communicator 4.X or some
other browser that supports plugins. Because of the way Communicator stores
information about itself in your Windows registry, the installation program
cannot determine if you are using Communicator or where to put the plugin
file.
- Click on the Next button.
- If you checked the Install Plugin in Custom Location option,
the Select Destination Directory dialog will be displayed. If you
did not select the Custom Location option, you can go on to the next step.
Otherwise, follow these instructions to select a custom directory:
- Click on the Browse Button.
A directory selection dialog box will be displayed.
- Select the directory where your browser looks for plugins. If you are
using Netscape Communicator 4.X, the directory is most likely C:\Program
Files\Netscape\Communicator\Program\Plugins, but may be different depending
on where you installed Communicator.
- Click on the OK button, then on the Next button.
- When the installation program is finished, click on the Finish
button to exit the installation.
- Restart your web browser.
- Access the KWeb Test
Page (https://www.andrew.cmu.edu/kweb/test/) to make sure the KWeb
Plugin is installed and working properly.
Macintosh
Follow these instructions if you are using a Macintosh.
- Click on the link below to download the installation files.
kweb.hqx
- Double-click the kweb.hqx file to decompress it.
The KWeb Installer B4 will be placed on your desktop.
- Double-click on the installer to start it.
The Kweb installer dialog box appears.
- Click Install to install Kweb.
Once the installation is complete, a dialog box appears telling you the
installation was successful and prompts you to restart your machine.
- Click Restart to restart your Macintosh.
- Start your browser and access the KWeb
Test Page (https://www.andrew.cmu.edu/kweb/test/) to make sure the
KWeb Plugin is installed and working properly.
Please report all problems to: webmaster@andrew.cmu.edu