Now go to Preprocessor>Modeling>Operate>Booleans>Add>Areas and select all areas you have created to make a single area.
Now go to Preprocessor>Modeling>Operate>Booleans>Subtract>Areas. First select the base area from which the smaller area will be subtracted. Say OK. Now select the smaller circles and say OK. the smaller circles will now be subtracted and the figure will look like this:
MATERIAL PROPERTIES:
ELEMENT PROPERTIES:
|
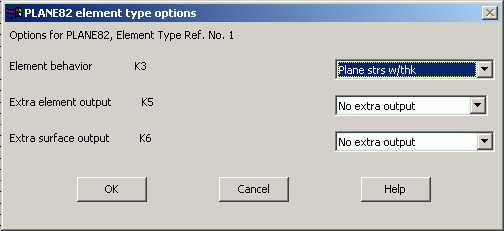
|
Select Plane strs w/thk for K3 and click OK. | |
|
So now we have selected Element type 1 to be a Structural Solid 8 node element. The bracket will now be modeled as elements of this type. | |
|
Now we need to define the thickness for this element. | |
|
Go to Preprocessor>Real Constants | |
|
In the "Real Constants" dialog box that comes up click on Add | |
|
In the "Element Type for Real Constants" that comes up click OK. The following window comes up. |
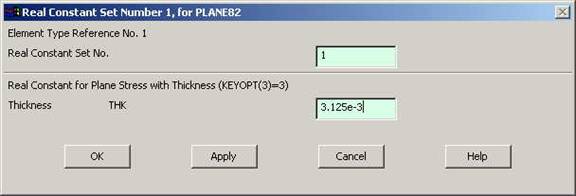
|
Fill in the relevant values and click on OK. | |
|
We have now defined the thickness of the element. |
MESHING:
|
DIVIDING THE BRACKET INTO ELEMENTS:
|
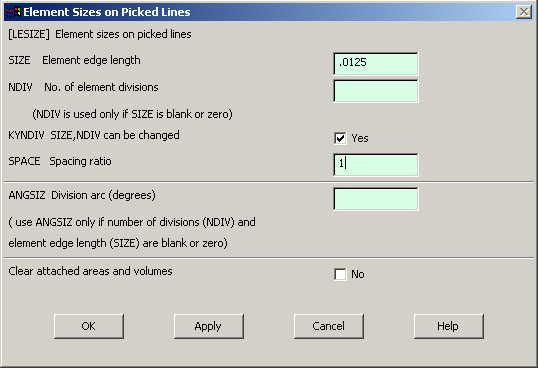
|
Click on OK. | |
|
Repeat the process to divide the lines forming the small inner circle. In this case enter 0.001 in the field for 'Element edge length'. | |
|
Now go to Preprocessor>Meshing>Mesh>Areas>Free. | |
|
Select the area and click on OK in the "Mesh Areas" dialog box. | |
|
Now the bracket is divided into Solid 8 node elements. |
BOUNDARY CONDITIONS AND CONSTRAINTS:
|
APPLYING BOUNDARY CONDITIONS
|

|
Select All DOF and click OK. |
|
APPLYING FORCES
|
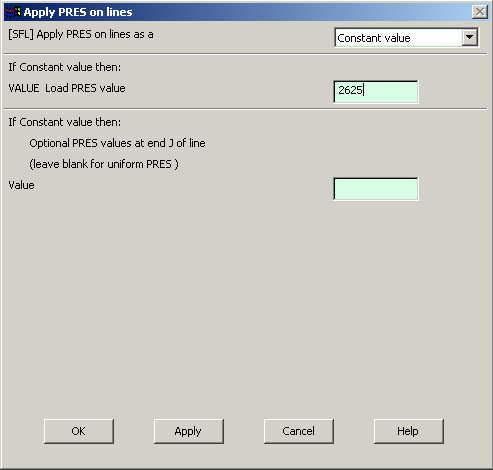
|
Enter the value of the pressure as shown above. | |
|
Click OK. |
|
The model should look like the one below. |

|
Now the Modeling of the problem is done. |
SOLUTION:
|
Go to ANSYS Main Menu>Solution>Analysis Type>New Analysis. | |
|
Select static and click on OK. | |
|
Go to Solution>Solve>Current LS. | |
|
Wait for ANSYS to solve the problem. | |
|
Click on OK and close the 'Information' window. |
POST-PROCESSING:
|
Listing the results.
|
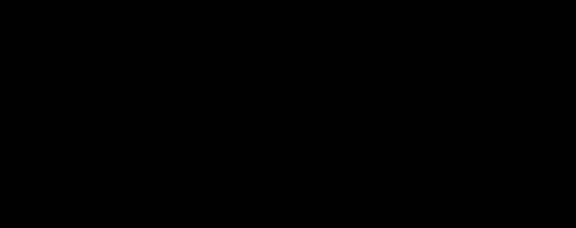
|
Select DOF solution and All U's. Click on OK. The nodal displacements will be listed as follows. |

|
Similarly you can list the stresses for each element by clicking General Postprcessing>List Results>Element Solution. Now select LineElem Results. The following table will be listed. |
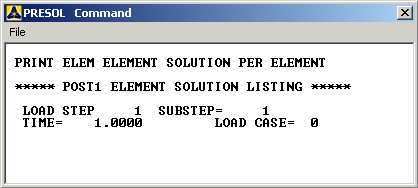
MODIFICATIONS:
|
You can also plot the displacements and stress. | |
|
Go to General Postprocessing>Plot Results>Deformed shape. The following window comes up. |
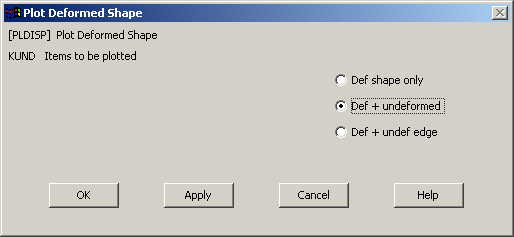
Select Def+undeformed and click OK. The output will be like the figure below.
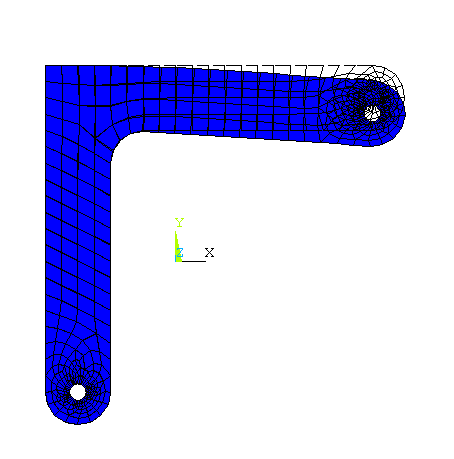
Select a stress (SEQV) to be plotted and click OK. The output will be like this.
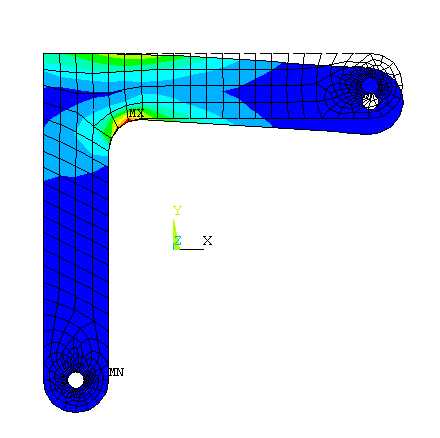
|