 |
Now, we will create
the model. |
 |
Click
Preprocessor>-Modeling->
and create a cylinder to define the basic shape of the muffler. |
 |
NOTE:
It makes the creation of any 3 dimensional shape easier to go to the
ANSYS Main Menu (the top bar) and select
PlotCntrls>Pan Zoom Rotate and select the
Isometric view (ISO). This simply allows you a better view of the
volumes as you form them. |
 |
Now, go to
Preprocessor>Modeling>Delete>Volumes Only
and click the cylinder just created. |
 |
Click
Preprocessor>Modeling>Create>Areas>Rectangle>By 2 Corners
and create the area defining the inlet to the muffler. (A circle with
radius 0.03 m at the origin) |
 |
Then
go to
Preprocessor>Modeling>Operate>Boolean>Overlap>Areas
and overlap the inlet to the corresponding face of the muffler. |
 |
Now,
move the Workplane to the face of the muffler farthest from the
origin. Do this by selecting (on the top bar) Workplane>Offset WP
by Increments…. At this point, make sure the slider at the top
defining the number of snap increments it moves is set to 1 and
click the +Z button 3 times. This should
positiono the Workplane directly at the end of the muffler.
Click OK. |
 |
Now
create the area defining the outlet for the muffler. The outlet is a
circle of radius 0.03 m offset 0.03 m in the –Y
direction. (These dimensions can be extracted from the AutoCAD
Drawing in the introduction) |
 |
Again, Overlap the
area just created with its corresponding face. (the exit face of the
muffler) |
 |
Now
create an “arbitrary” volume defined by all areas. |
 |
This new volume is
the muffler, complete with inlet and outlet. |
 |
Once the primary
muffler volume is finished, move the working plane 0.11 m (the
snap increment) along the Z axis such that it’s situated at the base
what will be the beginning of the impedance closest to the origin. |
 |
Once the plane is
in place, create the volume to be subtracted from the muffler. (Use
Preprocessor>Modeling>Create>Volumes>Block>By 2 Corners and Z
) Since only
the top half of the muffler needs to be removed in this particular
slice set the height to a positive value and the width such that the
entire top hemisphere of the volume is included. These dimensions
were sufficient for the original model: |
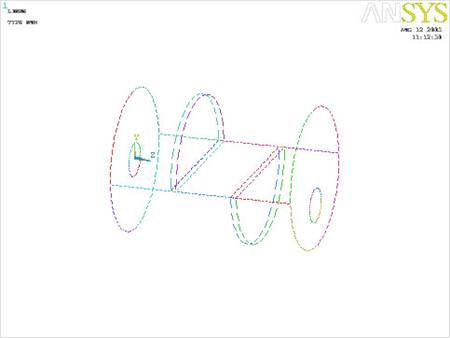
The modeling of the
problem is done.
ELEMENT PROPERTIES
SELECTING ELEMENT
TYPE:
·
Click
Preprocessor>Element Type>Add/Edit/Delete...
In the 'Element Types' window that opens click on Add... The
following window opens:
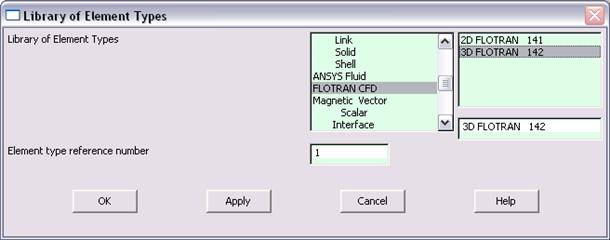
·
Type
1 in the Element type reference number.
·
Click
on Flotran CFD and select
3D Flotran 142. Click OK. Close
the 'Element types' window.
·
So now
we have selected Element type 1 to be a Flotran
element. The component will now be modeled using the principles of fluid
dynamics. This finishes the selection of element type.
DEFINE THE FLUID
PROPERTIES:
·
Go
to
Preprocessor>Flotran Set Up>Fluid
Properties.
·
On the
box, shown below, make sure the first two input fields read AIR-SI,
and then click on OK. Another box will appear. Click OK
to accept the default values.
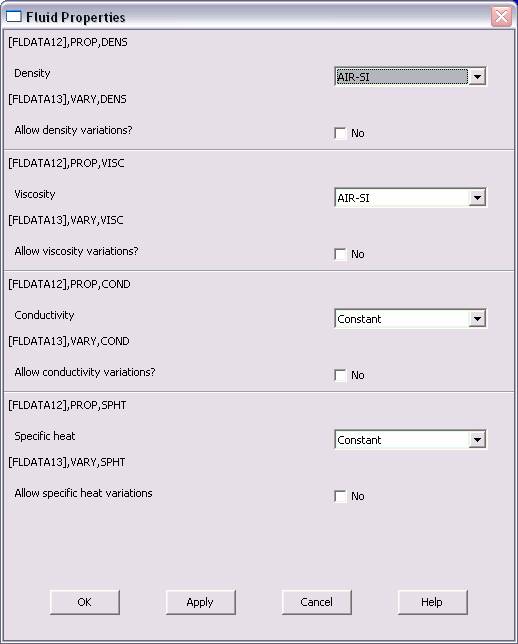
·
Now
we’re ready to define the Material Properties
MATERIAL PROPERTIES
·
Go to
the ANSYS Main Menu
·
Click
Preprocessor>Material Props>Material Models.
The following window will appear
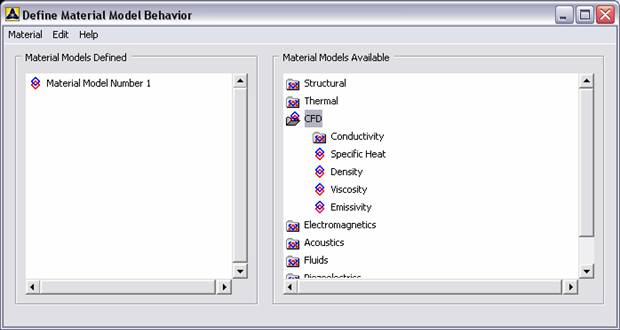
·
As
displayed, choose CFD>Density. The following window appears.
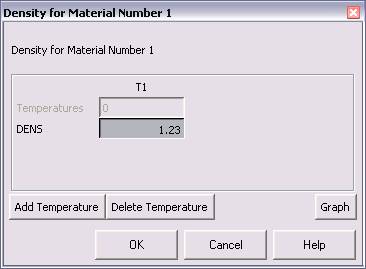
·
Fill in
1.23 to set the density of Air. Click OK.
·
Now
choose CFD>Viscosity. The following window appears:
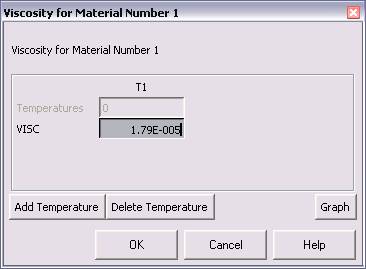
·
Fill in
1.79e-5 to set the viscosity of Air. Click OK
·
Now the
Material 1 has the properties defined in the above table so the Material
Models window may be closed.
MESHING:
DIVIDING THE CHANNEL
INTO ELEMENTS:
·
Go to
Preprocessor>Meshing>Size Cntrls>ManualSize>Global>Size.
·
In the
window that comes up type 15 in the field for 'No. of element
divisions'.
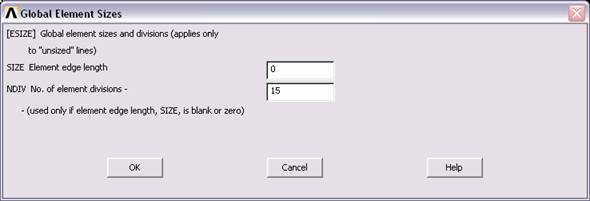
·
Now go
to
Preprocessor>Meshing>Mesh>Volumes>Free.
Click the muffler then Click OK. The mesh will look like the
following.

NOTE: The mountains
are meshed safely inside the block. Do not be alarmed that you can not
see them.
BOUNDARY CONDITIONS
AND CONSTRAINTS
·
Go to
Preprocessor>Loads>Define Loads>Apply>Fluid CFD>Velocity>On Areas.
Pick the inlet of the muffler and Click OK. The following window
comes up.
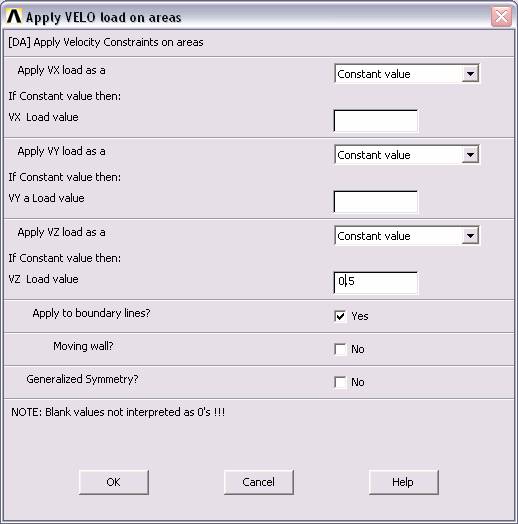
·
Enter
0.5 in the VZ value field and click OK. The 0.5 corresponds to
the velocity of 0.5 meters per second of air flowing into the muffler.
·
Then,
set the Velocity to ZERO along all of the sides of the cylinder
forming the muffler. DO NOT FORGET the walls of the impedances
though, this is very important because indeed, no air flows along the
edges of those walls. This impeded flow is because of the “No Slip
Condition” acting on all theoretical walls. (VX=VY=0 for all sides)
·
Go to
Main
Menu>Preprocessor>Loads>Define Loads>Apply>Fluid CFD>Pressure DOF>On
Areas.
Pick the area defining the exit of the muffler and click OK.
·
Enter
0 as the pressure value. (This sets the pressure as atmospheric
allowing the air to pass over the car)
·
Once
all the Boundary Conditions have been applied, we can move on to solving
the problem.
SOLUTION
·
Go
to ANSYS
Main
Menu>Solution>Flotran Set Up>Execution Ctrl.
·
The following window appears. Change the first input field value to
10, as shown. No other changes are needed. Click OK.
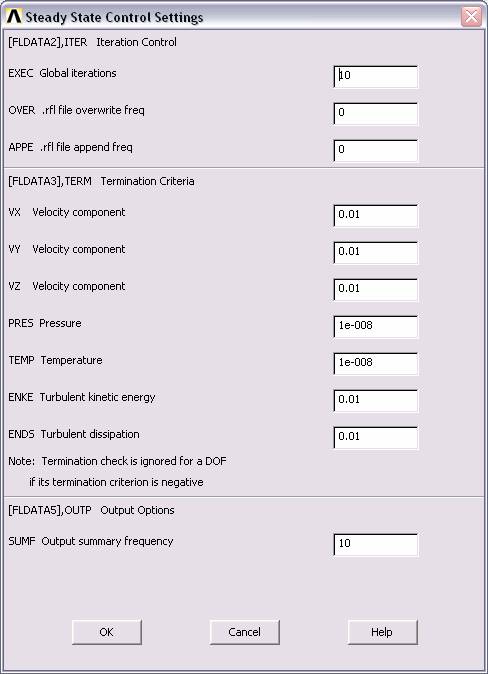
·
Go
to
Solution>Run FLOTRAN.
·
Wait for ANSYS to solve the problem.
·
Click on OK and close the 'Information' window.
POST-PROCESSING
·
Plotting the velocity distribution…
·
Go
to
General
Postproc>Read
Results>Last Set.
·
Then, go to the ANSYS Main Menu (the Top Bar) and Click
Plot>Volumes.
·
After the volumes have been plotted, go to the
ANSYS
Main
Menu>WorkPlane
and select
Display Working Plane.
Now that the working plane is selected, go to
ANSYS
Main
Menu>WorkPlane >Offset WP by Increments
and rotate the working plane about the –Y axis such that it
bisects the cylinder along is longest axis.
(NOTE: you can make sure it is properly positioned by selecting
ANSYS
Main
Menu>PlotCntrls>Pan Zoom Rotate
and changing the views to verify).