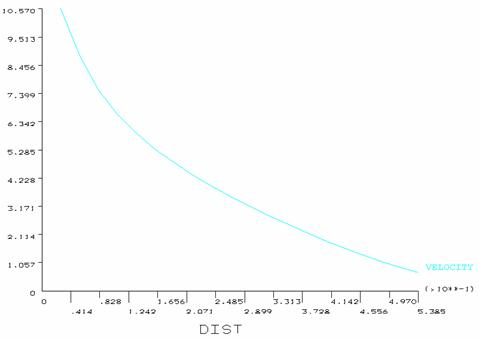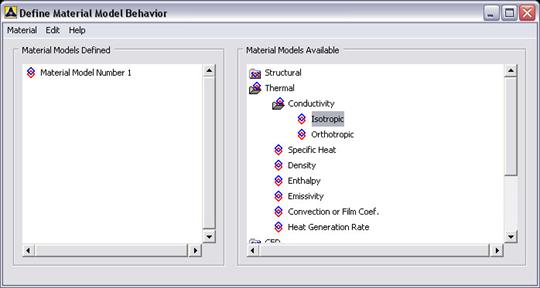
Double click
Isotropic and when prompted with a window, enter 1 for the
Kxx value. Now Exit
Material Models.
Now the material 1
has the properties defined in the above table. This represents the
material properties for the fluid in the channel.
MESHING:
DIVIDING THE
CHANNEL INTO ELEMENTS:
Go to
Preprocessor>Meshing>Size Cntrls>ManualSize>Areas>Picked
Areas
Pick the area and
then click ok. In the window that comes up type 0.05 in the field for
'Element edge length'.
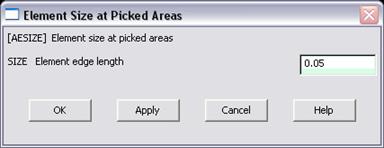
Click on OK.
Now when you mesh the figure ANSYS will automatically create a mesh,
whose elements have a edge length of 0.05 m.
Now go to
Preprocessor>Meshing>Mesh>Areas>Free.
Click
Pick All.
The mesh will look like the following.
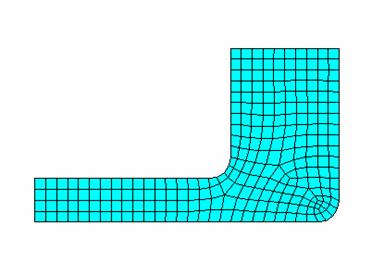
BOUNDARY CONDITIONS AND
CONSTRAINTS
Go to Preprocessor>Loads>Load>Apply>Thermal>Heat
Flux>On lines.
Pick the left line
along the outer boundary (the inlet). Click OK. The following window
comes up.
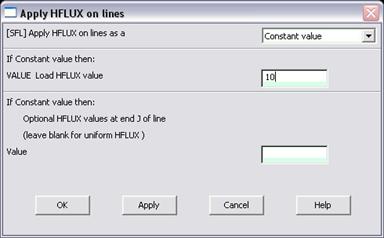
Enter 10 in the
HFLUX value field and click OK. the 10
corresponds to the inlet velocity of 10cm/s.
Repeat the above
for the outlet. First compute the outlet velocity using the continuity
equation. Now apply this velocity at the outlet. Remember this is
negative since it is leaving this system, so include the negative sign.
The figure looks
something like below.
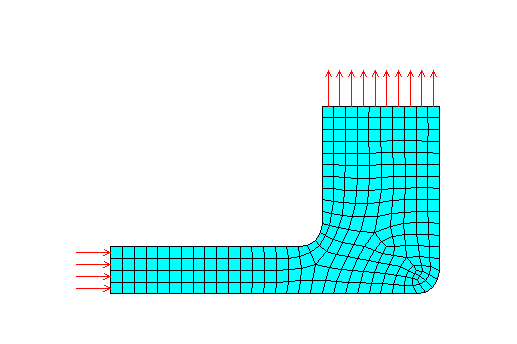
Now the Modeling
of the problem is done.
Go to
Utility Menu>PlotCtrls>Symbols.
The following window comes up.
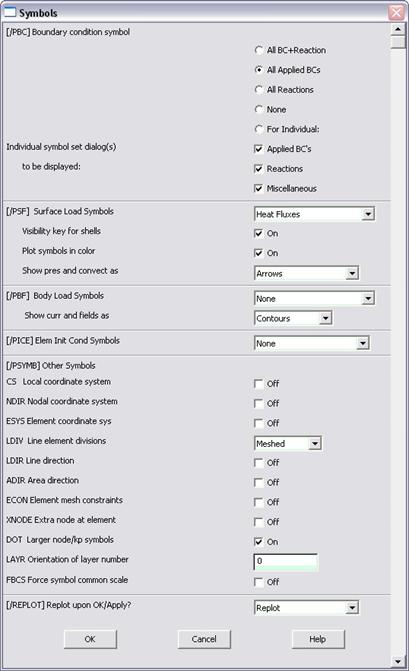
Fill in the values
as shown and click OK. This sets up the arrow symbol to denote the heat
fluxes, which in turn represent the fluid velocity.
Now go to the
Utility
Menu>Plot>Lines
SOLUTION
Go to
ANSYS Main
Menu>Solution>Analysis Type>New Analysis.
Select "Steady
State" and click on OK.
Go to
Solution>Solve>Current LS.
Wait for ANSYS to
solve the problem.
Click on OK and
close the 'Information' window.
POST-PROCESSING
Plotting the
velocity vectors
Now go to General
Postproc>Plot
Results>Vector Plot>Predefined.
The following window comes up.
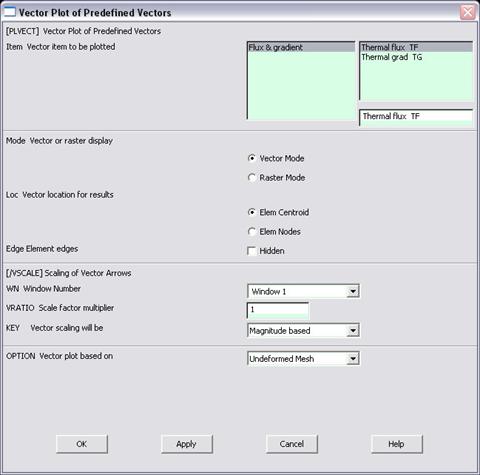
Enter the values
as shown and click OK. The plot of velocities will look as follows.
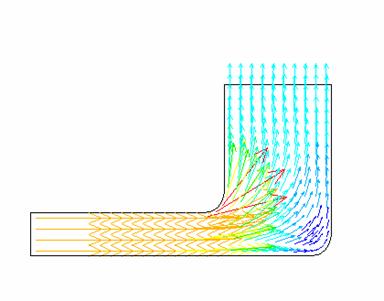
To plot the graph
of variation of the velocity along the elbow.
Go to
Utility
Menu>Plot>Areas.
Go to
Main Menu>General
Postproc>Path Operations>Define Path>By
Nodes
Pick points at the
ends of the elbow as shown. We will graph the velocity distribution
along the line joining these two points.
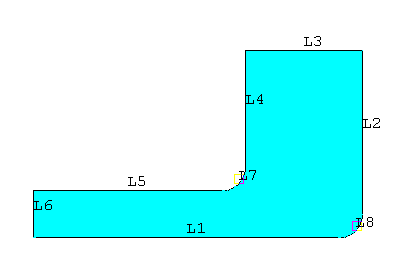
The following
window comes up.
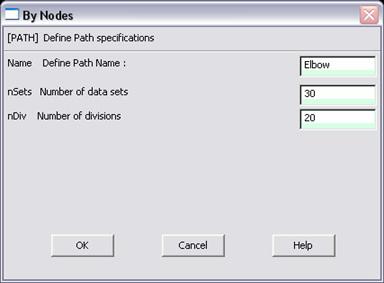
Enter the values
as shown.
Now go to
Main
Menu>General Postproc>Path Operations>Map
onto Path.
The following window comes up.
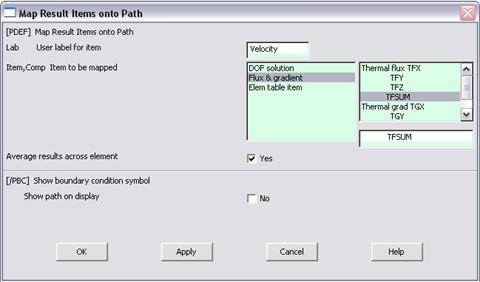
Now go to
Main
Menu>General Postproc>Path Operations>Plot
Path Items>On Graph.
The following
window comes up.

Select
VELOCITY
and click OK.
The graph will
look as follows.