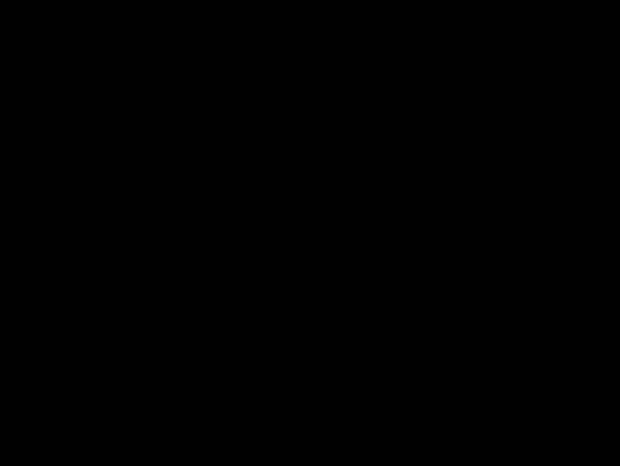Fluid #1: Flow Around
An Airfoil USING FLOTRAN
Introduction:
In this example
you will model air flow over an airfoil.
Physical Problem:
Compute
and plot the velocity distribution over the airfoil shown below.
Problem Description:
·
The
chord of the airfoil has dimensions and orientation as shown in the
figure.
·
The
flow velocity of air is 2m/s.
·
Objective:
To
plot the velocity profile around the airfoil.
To
graph the velocity distribution above and below the airfoil.
·
You are
required to hand in print outs for the above.
·
Figure:
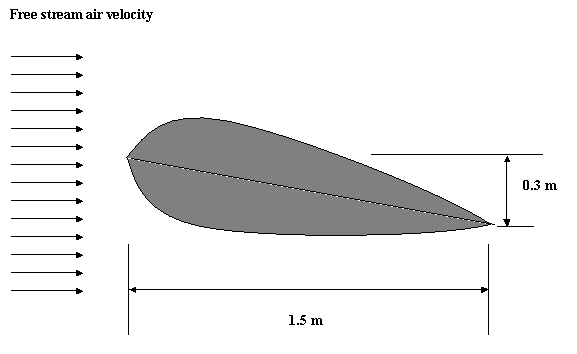
IMPORTANT:
Convert all
dimensions and forces into SI units.
Starting ANSYS:
·
Click
on ANSYS 6.1
in the programs menu.
·
Select
Interactive.
·
The
following menu comes up. Enter the working directory. All your files
will be stored in this directory. Also under
Use Default Memory Model make sure
the values 64 for Total
Workspace, and 32 for
Database are entered. To change these values unclick
Use Default Memory Model.
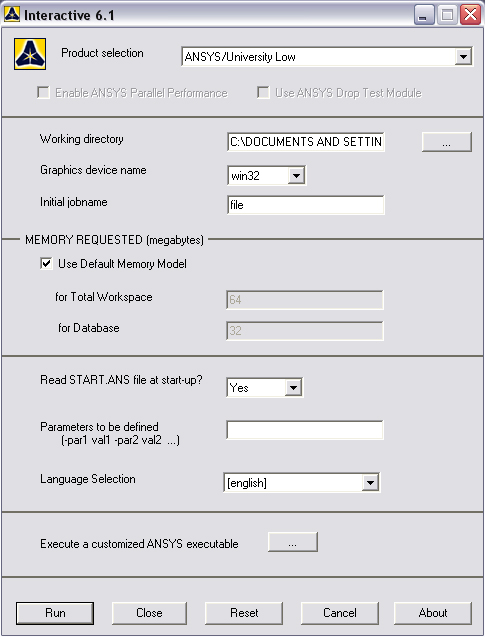
·
Click
RUN
MODELING THE STRUCTURE
·
Go to
the ANSYS Utility Menu
·
Click
Workplane>WP Settings
·
The
following window will appear:
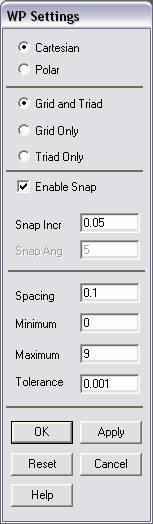
·
Check
the Cartesian and Grid Only buttons
·
Enter
the values shown in the figure above.
·
Go to
the ANSYS Main Menu.
·
Click
Preprocessor>-Modeling->
and create a rectangle of dimensions 8mX8m. The created rectangle should
look like the figure below:
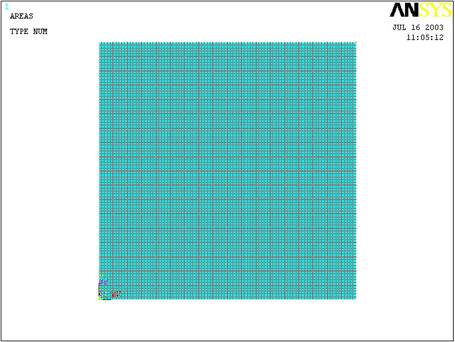
·
Creating the airfoil.
·
Go to
Main
Menu>Preprocessor>-Modeling->Create>Keypoints>On Working Plane.
·
Create
the keypoints as shown in the figure below:
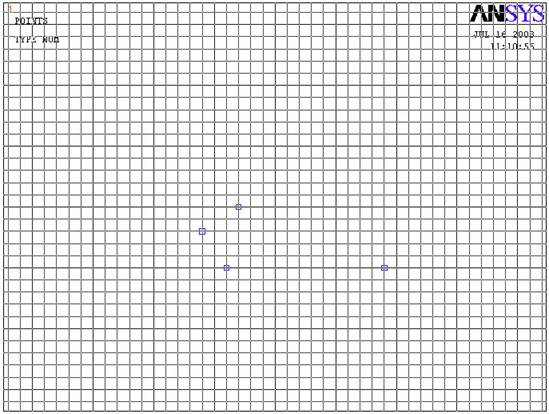
·
Note
that I have only plotted the boundary lines of the rectangle created
before to make it easier to see the keypoints.
·
Go to
Main
Menu>Preprocessor>-Modeling->Create>-Lines->Splines thru Keypoints
·
Create
two splines through the top three and the bottom three splines. The
figure should look like the one below:
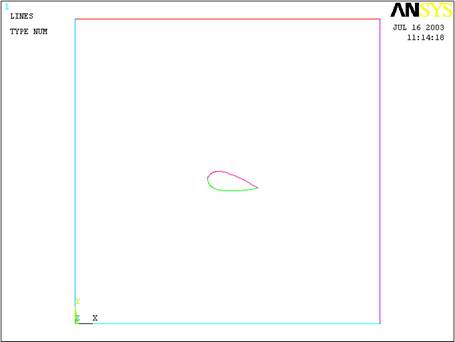
·
Now
create an area enclosed by the two splines. Go to
Modeling>Create>Areas>Arbitrary>By Lines.
·
Pick
the two splines and click OK. The model should look like the one
below.
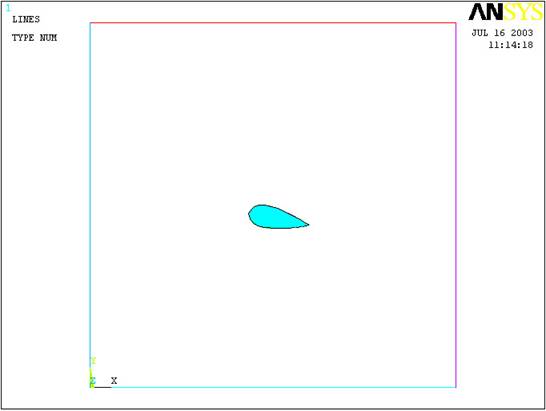
·
Now
subtract this airfoil area from the rectangle area. Go to
Postprocessor>Modeling>Operate>Booleans>Subtract>Areas
and then select the larger area, then the airfoil. The figure should
look like the following:
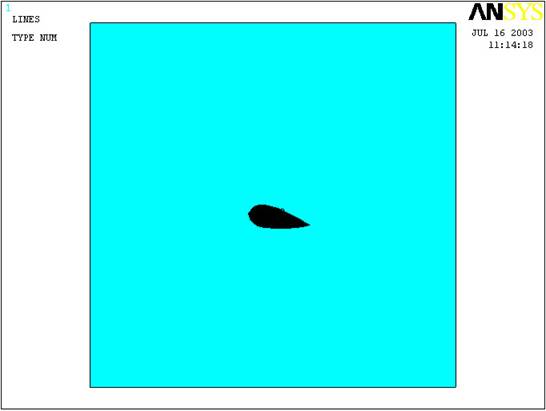
·
The
modeling of the problem is done.
ELEMENT PROPERTIES
SELECTING ELEMENT
TYPE:
·
Click
Preprocessor>Element Type>Add/Edit/Delete...
In the 'Element Types' window that opens click on Add... The
following window opens:
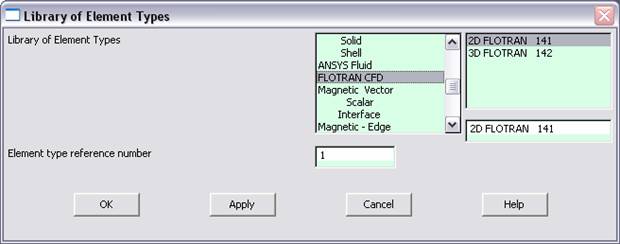
·
Type
1 in the Element type reference number.
·
Click
on Flotran CFD and select 2D Flotran 141. Click OK.
Close the 'Element types' window.
·
So now
we have selected Element type 1 to be a Flotran element. The component
will now be modeled using the principles of fluid dynamics. This
finishes the selection of element type.
DEFINE THE FLUID
PROPERTIES:
·
Go
to
Preprocessor>Flotran Set Up>Fluid Properties.
·
On the
box, shown below, set the first two input fields as Air-SI, and
then click on OK. Another box will appear. Accept the default
values by clicking OK.
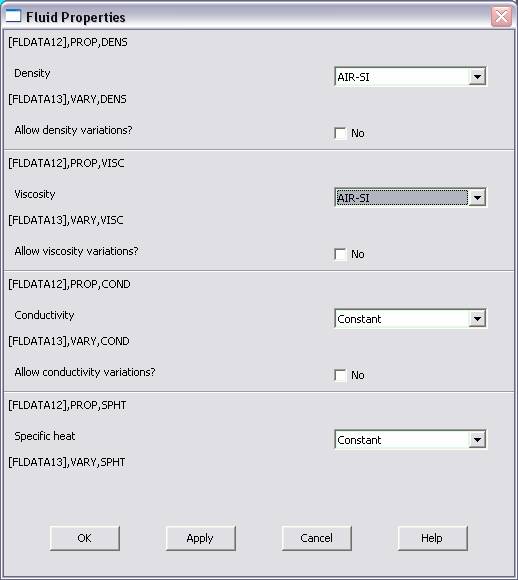
·
Now
we’re ready to define the Material Properties
MATERIAL PROPERTIES
 |
Go to the ANSYS
Main Menu |
 |
Click
Preprocessor>Material Props>Material Models.
The following window will appear |
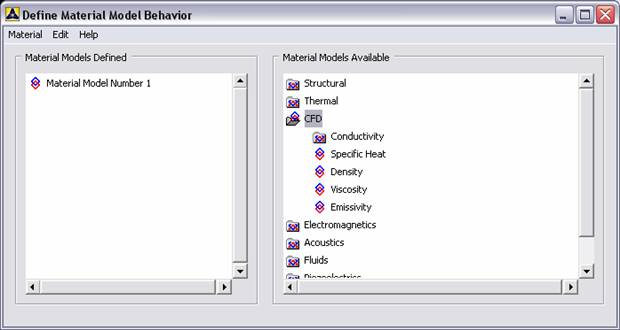
 |
As displayed,
choose CFD>Density. The following window appears.
|
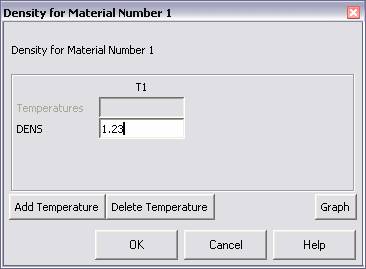
 |
Fill in 1.23 to set
the density of Air. Click OK. |
 |
Now choose CFD>Viscosity.
The following window appears: |
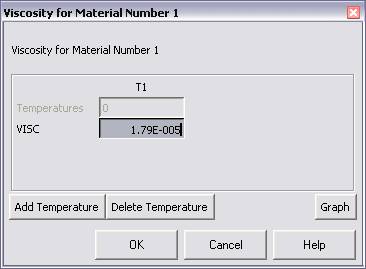
 |
Now the Material 1
has the properties defined in the above table so the Material Models
window may be closed. |
MESHING:
DIVIDING THE AREA
INTO ELEMENTS:
 |
Go to
Preprocessor>Meshing>Size Cntrls>ManualSize>Lines>Picked
Lines. |
 |
Now choose the
lines that form the airfoil in the center of the area. (Zooming In is
most likely necessary. Do this by clicking in the ANSYS Utility Menu
Plot Controls>Pan Zoom Rotate
and then manipulating the block accordingly.) |
 |
In the window that
comes up type 0.01 in the field for 'Element edge length'.
|
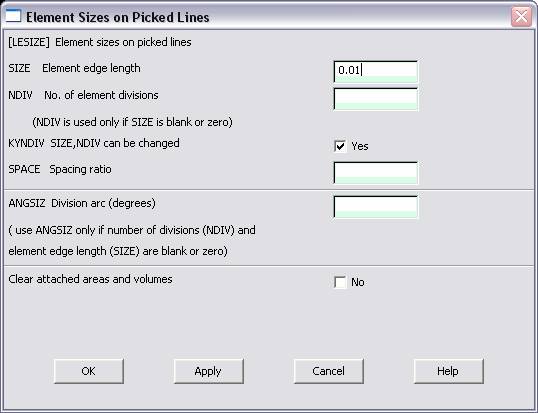
 |
Now Click OK.
This step is such that more elements are set on the airfoil than on
the edges of the larger area so that the analysis of the airfoil is
more refined than the analysis of the area far away from the plate.
|
 |
Now, go to
Preprocessor>Meshing>Size Cntrls>ManualSize>Lines>Picked
Lines and pick the lines forming the outer area. This
time, enter 0.2 as the Element edge length in the window that
appears. Now when you mesh the figure ANSYS will automatically create
a mesh that varies in detail from the plate to the edge of the outer
block. |
 |
Now go to
Preprocessor>Meshing>Mesh>Areas>Free.
Click the area and the OK. The mesh will look like the
following. |
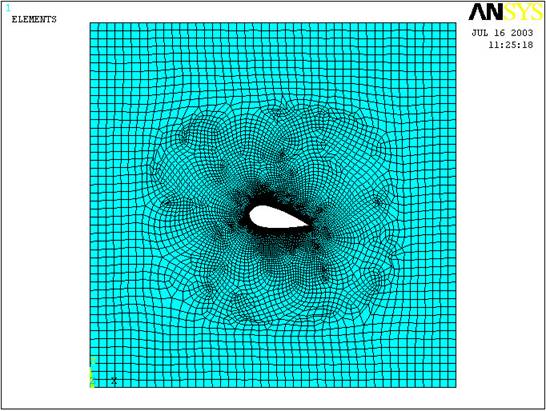
BOUNDARY CONDITIONS
AND CONSTRAINTS
 |
Go to
Preprocessor>Loads>Define Loads>Apply>Fluid
CFD>Velocity>On lines. Pick the left edge block and Click
OK. The following window comes up. |
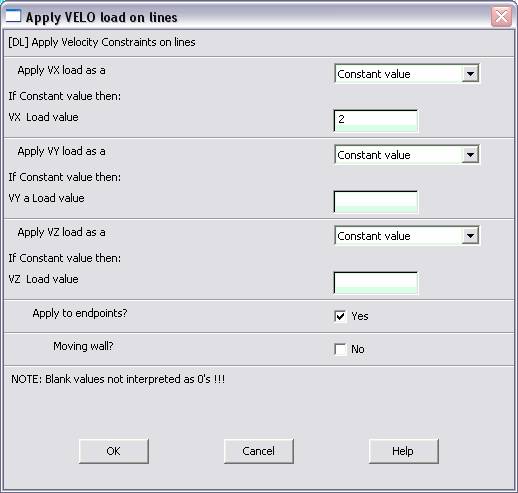
 |
Enter 2 in
the VX value field and click OK. The 2 corresponds to the velocity of
2 meters per second of air flowing from the left side. |
 |
Repeat the above
and set the Velocity to ZERO for the air along all of the edges
of the airfoil. (VX=VY=0 for all sides) |
 |
Go to
Main Menu>Preprocessor>Loads>Define
Loads>Apply>Fluid CFD>Pressure DOF>On Lines. Pick the
top, bottom, and right side of the block and click OK.
|
 |
Once all the
Boundary Conditions have been applied, the airfoil will look like
this: |
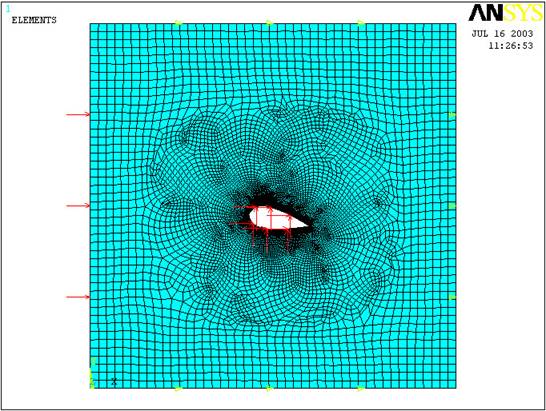
·
Now the
Modeling of the problem is done.
SOLUTION
 |
Go to ANSYS
Main Menu>Solution>Flotran Set Up>Execution
Ctrl. |
·
The
following window appears. Change the first input field value to 300,
as shown. No other changes are needed. Click OK.
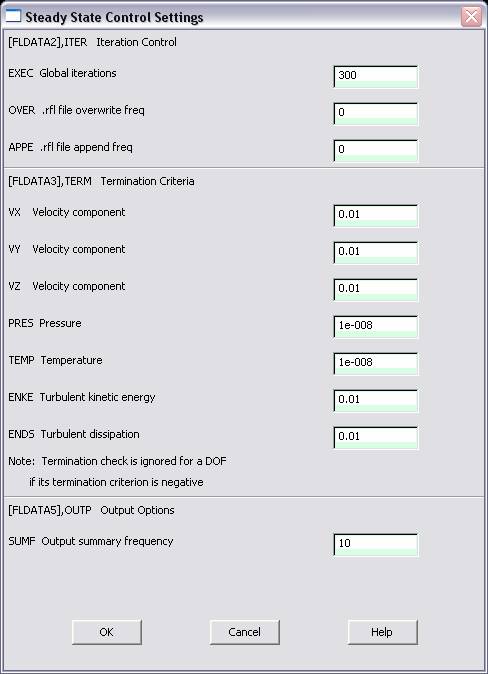
 |
Go to
Solution>Run FLOTRAN.
|
 |
Wait for ANSYS to
solve the problem. |
 |
Click on OK and
close the 'Information' window. |
POST-PROCESSING
 |
Plotting the
velocity distribution… |
 |
Go to
General
Postproc>Read Results>Last Set.
|
 |
Then go to
General
Postproc>Plot Results>Contour Plot>Nodal
Solution. The following window appears: |
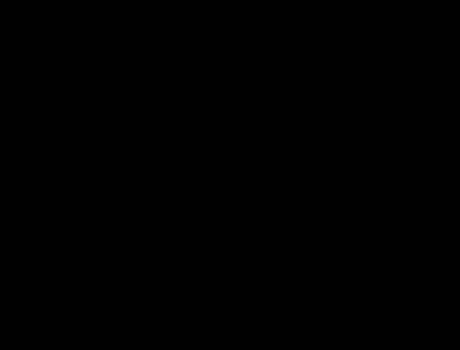
·
Select
DOF Solution and Velocity VSUM and Click OK.
·
This is
what the solution should look like:
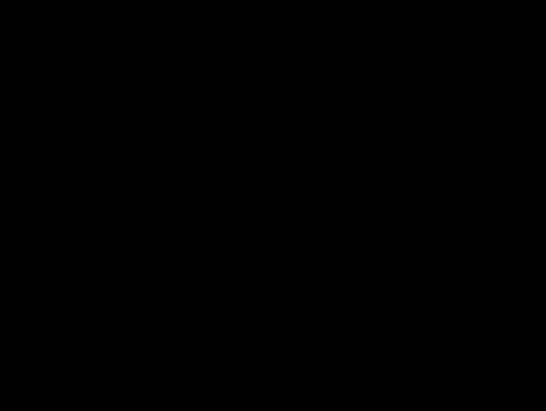
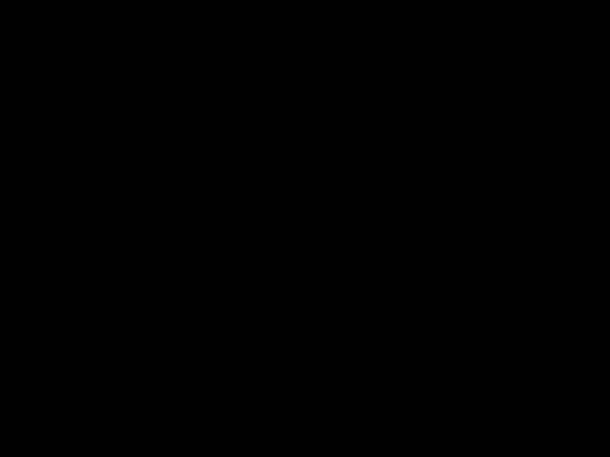
·
Next,
go to Main Menu>General Postproc>Plot
Results>Vector Plot>Predefined.
The following window will appear:

·
Select
OK to accept the defaults. This will display the vector plot
to compare to the solution of the same tutorial solved using the Heat
Flux analogy. Note: This analysis is FAR more precise as shown by the
following solution:
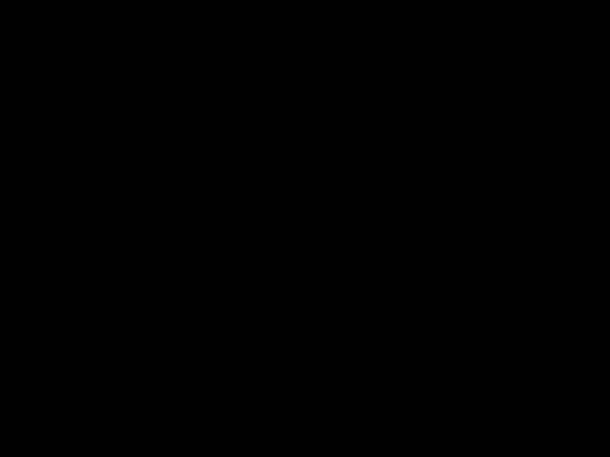
·
Go to
Main
Menu>General Postproc>Path Operations>Define Path>By Nodes
·
Pick
points at the ends of the elbow as shown. We will graph the velocity
distribution along the line joining these two points.
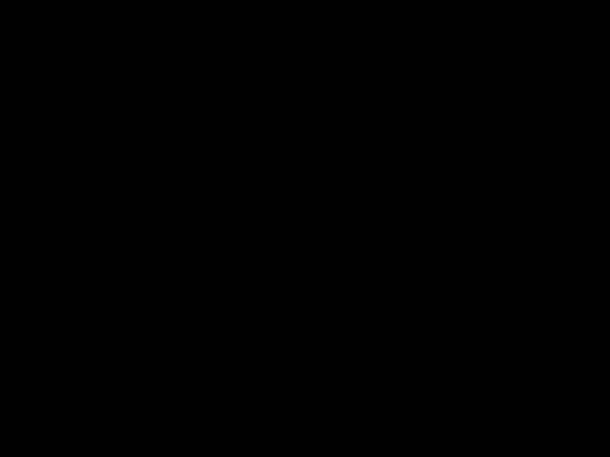
·
The
following window comes up.
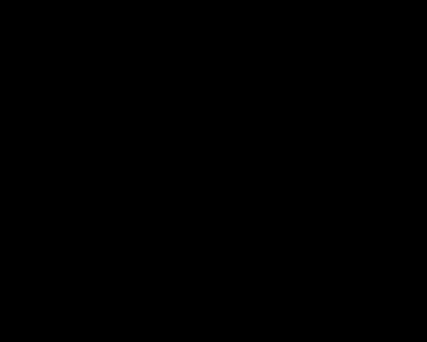
·
Enter
the values as shown.
·
Now go
to
Main
Menu>General Postproc>Path Operations>Map onto Path.
The following window comes up.
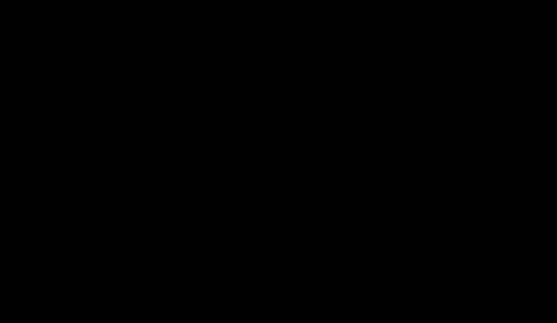
·
Now go
to
Main
Menu>General Postproc>Path Operations>Plot Path Items>On Graph.
·
The
following window comes up.
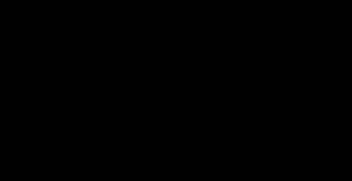
·
Select
VELOCITY
and click OK.
The graph will look
as follows: